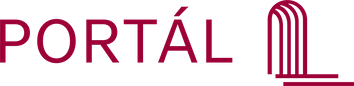Tvorba jednoduché prezentace v PowerPointu
Možnosti PowerPointu jsou rozmanité. Doporučuji však nezkoušet všechny možnosti zároveň. Začněme zpracováním obrázků a doprovodného textu do ucelené prezentace.Předpokládejme, že pro výuku máme k dispozici počítač s nainstalovanou sadou Microsoft Office obsahující PowerPoint, dataprojektor a promítací plátno. Před zahájením vlastní práce doporučuji otestovat zobrazení textu aobrázků v reálných podmínkách učebny a poznamenat si vhodnou minimální velikost písma a vhodný poměr optimální velikosti promítaných obrázků vzhledem k jejich zobrazení na monitoru vašeho pracovního počítače. Obvykle jevyhovující minimální velikost písma 10 a velikost obrázku do max. 760 pixelů na šířku a 410 pixelů na výšku při použitém rozlišení 800 x 600.Po spuštění PowerPointu se necháme vést průvodcem. Z nabízených typů prezentací si pro náš účel vybereme"Obecné"a z nabídky v rámečku"Obecná". Po stisku tlačítka"Další"si zvolíme výstup"Prezentace na obrazovce"a opět se posuneme stiskem"Další". Následuje vyplnění názvu prezentace a dalších údajů požadovaných průvodcem. Všechny údaje lze dodatečně změnit a nejsou povinné. Po ukončeníúvodní části nám průvodce zobrazí v levém sloupci návrh řazení jednotlivých snímků a v pravé části obrazovky návrh označeného promítaného obrazu. Editací textu v levém sloupci snadno vytvoříme požadované nadpisy, výsledek senám okamžitě zobrazuje vpravo. Pro vkládání textů, klipartů, geometrických tvarů apod. jsou připraveny nástroje na dolní liště. Obrázky, tabulky a grafy je možné vložit do snímků pravým tlačítkem myši ze schránky počítače neboz horní lišty záložkou"Vložit". Na další snímky lehce přejdeme kliknutím myši v levé části obrazovky. Požadovaný počet snímků upravíme pomocí záložek"Úpravy"nebo"Vložit"z nabídky na hornínástrojové liště.Vlevo nad dolní nástrojovou lištou jsou tlačítka na přepínání způsobu zobrazení rozpracované prezentace. Chceme-li vyzkoušet hotovou prezentaci, přepneme do režimu"Prezentace"- krajní tlačítko vpravo. Snímkyposouváme kliknutím levým tlačítkem myši. Celkové barevné schéma si upravíme podle nabídky nebo vytvoříme vlastní - z horní nástrojové lišty vybereme"Formát"viz"Barevné schéma ..."a"Pozadí".Jsme-li s výsledkem spokojeni, přejdeme k nastavení chodu prezentace. Na horní nástrojové liště vybereme záložku"Prezentace"a z její roletky"Nastavit prezentaci"a"Přechod snímku". Zde simůžeme zvolit rychlost a způsob přechodu jednoho snímku na druhý, doplnit pro zpestření výuky výměnu snímků zvukovými efekty z připravené nabídky a délku promítání snímku v automatickém režimu. Rozvineme-li zcela roletku"Prezentace", objevíme záložku"Tlačítka akcí". Zmíněná tlačítka oceníme při tvorbě ručně ovládané prezentace. Jde o grafické symboly, jež nám pomůžou při ovládání prezentace pomocí myši. Poklepáním levéhotlačítka myši můžeme symboly umístit na zobrazený snímek a podle nápovědy upřesnit jejich funkci například přechod na libovolný předem zvolený snímek, vypnout či zapnout zvuk, video apod.Po ukončení úprav uložíme prezentaci obvyklým způsobem kliknutím na"Soubor","Uložit jako..."do zvolené složky nebo na přenosné médium. Při vlastní prezentaci otevřeme uložený soubor a na hornínástrojové liště vybereme"Prezentace"a z její roletky"Spustit prezentaci". V ručním režimu pak vyměňujeme snímky kliknutím levým tlačítkem myši, další ovládání nalezneme v levém dolním rohu snímku.
Placená zóna
Předplaťte si časopis a od dalšího vydání získáte neomezený přístup k článkům publikovaným od r. 2005 až do současnosti.