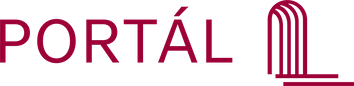Práce s textem při návrhu prezentace v PowerPointu
Při tvorbě prezentace je nejlepší si nejprve vytvořit osnovu obsahu pomocí Stručného průvodce, protože při práci vidíte všechny nadpisy a hlavní text na obrazovce. V rámci jednoho snímku můžete změnit uspořádání bodů, přesouvatjednotlivé snímky a upravovat nadpisy a text. Snímky nebo položky s odrážkami lze přeskupit výběrem ikony snímku nebo odrážky textu přetažením myší. Osnovu lze vytvořit pomocí Stručného průvodce nebo ji importovat z jinéaplikace, jako je například Microsoft Word. Nadpis snímku se zobrazí vedle jeho čísla a ikony. Text odsazený až do pěti úrovní se zobrazí pod každým nadpisem. Pokud vyberete text v podokně osnovy, budou na panelech nástrojůStandardní a Formát dostupná tlačítka pro práci s osnovou. Klepnutím na tlačítka Zvýšit úroveň nebo Snížit úroveň změníte úroveň odsazení odrážky. Formátování v osnově zapnete nebo vypnete klepnutím na tlačítko Zobrazitformátování. Klepnutím na tlačítko Rozbalit vše, zobrazíte text osnovy nebo nadpisy snímků. V nabídce Zobrazit přejděte na příkaz Panely nástrojů a klepněte na položku Osnova. Ke změně úrovně odstavce a k přesouvání vybranýchodstavců nahoru a dolů lze použít v podokně snímků stejné klávesy jako v podokně osnovy.Klávesy určené k práci v osnově: výšit úroveň odstavce: Alt + Shift+ šipka vlevo. Snížit úroveň odstavce: Alt + Shift + šipka vpravo. Přesunout vybrané odstavce nahoru: Alt + Shift + šipka nahoru. Přesunout vybranéodstavce dolů: Alt + Shift + šipka dolů. Zobrazit úroveň nadpisu 1: Alt + Shift + 1. Rozbalit text pod nadpisem: Alt + Shift + plus. Sbalit text pod nadpisem: Alt + Shift + minus. Zobrazit veškerý text nebo nadpisy: Alt + Shift+ A. Zapnout nebo vypnout formátování znaků: lomítko (/) na číselné klávesnici.Přidání nebo změna čísla snímku, data, času nebo textu zápatí: nabídce Zobrazit klepněte na příkaz Záhlaví a zápatí. Klepnutím na kartu Snímek budete moci přidat informace do snímků. Klepnutím na kartu Poznámky a podkladypřidáte informace do poznámek a podkladů. Pomocí příkazu Datum a čas nebo Číslo snímku v nabídce Vložit přidáte číslo snímku, datum nebo čas.Změna umístění či vzhledu záhlaví nebo zápatí: V nabídce Zobrazit klepněte na příkaz Předloha a potom klepněte na předlohu, kterou chcete změnit. Vyberte záhlaví nebo zápatí a potom je přetáhněte na nové místo nebo změňtejejich atributy textu.Přidání textu do snímku: Nejjednodušší přidání textu do snímku je napsat jej přímo do zástupního symbolu nebo lze použít tlačítko Textové pole na panelu nástrojů Kreslení. Zvláštní textový efekt vytvoříte přidáním textu doautomatického tvaru nebo objektem WordArt. Efekty lze k textu přidávat nebo měnit pomocí nástrojů na panelech nástrojů WordArt a Kreslení.Psaní poznámek při práci na prezentaci: Klepněte v nabídce Zobrazit na příkaz Poznámky a přidejte požadované položky. Do poznámek můžete přidat i obrázky. Ty pak nejsou zobrazeny v podokně poznámek, ale zobrazí se připráci v zobrazení poznámek nebo při tisku snímků s poznámkami. Klepněte do podokna poznámek a vytvořte poznámky k aktuálnímu snímku. Pokud chcete zobrazit větší podokno poznámek, umístěte ukazatel myši na horní ohraničenípodokna, dokud se kurzor nezmění na obousměrnou šipku, a jeho tažením jej zvětšete. Pomocí podokna osnovy můžete přejít na další snímky, ke kterým chcete přidat poznámky.Volba typu písma: Volte spíše standardní písmo, například Times New Roman, pro prezentaci například pro první stupeň základní školy můžete vybrat zábavné písmo, například Comic Sans MS. Times New Roman a Georgia jsouvhodnější pro delší texty, lépe se čtou, písma typu sans serif, například Arial a Verdana, je vhodnější použít v nadpisech. Pro sledování online jsou určena písma Verdana, Tahoma a Georgia. Je možné použít také písmo Arial aTimes New Roman. Tučné či podtržené písmo nebo kurzíva jsou vhodné pro zdůraznění, časté použití snižuje požadovaný efekt. V rámci jedné prezentace použijte maximálně tři různé typy písma. Pokud hodláte prezentaci předvádět najiném počítači, ujistěte se, zda jste písmo v prezentaci uložili nebo vložili. Prezentace nemusí vypadat stejně na jiném počítači s odlišnými fonty písma. Tento problém vyřešíte uložením (nebo vložením) použitých fontů písma doprezentace. V nabídce Soubor klepněte na příkaz Uložit jako. Klepněte na tlačítko Nástroje a potom na příkaz Vložit písma TrueType. Je možné vložit jakékoli písmo typu TrueType dodávané s aplikacemi Windows. Ostatní písma typuTrueType lze vkládat pouze tehdy, pokud nemají žádná licenční omezení. Jestliže písmo nelze vložit (je označeno například jako neupravitelné nebo neinstalovatelné), objeví se vysvětlující zpráva.
Placená zóna
Předplaťte si časopis a od dalšího vydání získáte neomezený přístup k článkům publikovaným od r. 2005 až do současnosti.